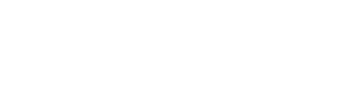Custom brushes in Photoshop
Add comment!October 15th, 2009
When I started texturing these latest characters I had a lot of trouble getting a nice fur effect quickly. I usually don't use a lot of custom brushes, but they can be very powerful. Here is the ambient occlusion (AO) base texture I started with-- it needs more fur detail!
This is the character with AO in-engine:
Here is the AO texture flat of half of the face:

I need a custom brush, which is easy to do in Photoshop. Here is a plain round brush.

I need to change the direction behavior. I use this a lot with custom brushes.

And then I need to make the tip of the brush as thin as possible.

After you turn on scattering the brush is almost ready to use. Just one more step.

I almost always set "opacity jitter" and "flow jitter" to pen pressure. If you are using a pressure sensitive tablet, this will give you the most control over how dark your strokes are.

This technique saved me hours of work. Here is the fur brush in action on the wolf texture in the engine:
Here is the flat:

This is how the final model came out!
Are there any other techniques you'd like to see me cover in a blog post?